|
≪はじめに≫ ≪このページの目次≫ |
基本的、一般的にいって、他の条件が同じならば、パソコン(以下PC)のメモリ容量は大きければ大きいほどよい。ただし、システムの限界を超えた容量は無意味(これについては後述)。
Q&A掲示板で「メモリを増設したい。どのくらいの容量にすればよいか?」という質問を見かけることがある。
さすがに「いま128MB(または256KB)なんですが」と聞く人は少ないようだ。128〜256MBのメモリを積んだWindow XP機のユーザーは、次のPCに乗り換えたか、自分で512MB〜1GB程度に増設したか、自分で増設する気などないか、のいずれかだろう。メモリ128〜256MBのまま古いPCを使い続けている人は、新しいPCを買わないのであれば、さっさとメモリを増設すべきである。現在のメモリ容量が、512、256、128MBと小さければ小さいほど、1〜2GBへのメモリ増設の効果は大きい。
では、現在のメモリが512MB〜1GBの場合はどうか。半端とも思える768MBのメモリは、十分な容量なのか。これについては、「1GB以上のメモリはXPではPhotoshop等の限られた用途以外は必要ない」「増設しても目立った効果はない」「違いが体感できない」といった意見をいう人がある。だが、これらはPCの用途や動作のごく一部にしか注目しない者の狭い認識にすぎない。ビデオカードを増強してゲームばかりやっていれば、そりゃ体感できなくて当然。All Aboutでも「1GB→2GBの換装は、たいして(処理速度が)変わらない」とのテスト結果を見たが、そりゃ変わらないテストを実施したというだけの間抜けな話である。
512MB〜1GB程度から2GB以上へのメモリ増設でも、やはり効果は大きい。多くのソフトウェアを駆使してさまざまな作業をし、PCにかける負担が大きければ大きいほど、メモリ増設の効果は甚大となる。もっとも、128〜256MB程度から1GB以上へのメモリ増設ほど劇的な効果は得られないのは、当たり前。これは、1〜2階からの展望が10階に上れば激変するのに、10階から20階に上ったときは激変とは感じられないようなものだ。よく見ると変わっており、30階に上ればさらに変わるわけである。どんな「展望」が広がるか、以下にまとめておく。
※筆者のPCは電源を入れてから、Nortonが出てデスクトップが落ち着く(砂時計が消える)まで35秒ほどかかる。この速度には、(1)PCそのもの(とくにCPU)の能力のほか、(2)Windows XPのスタートアップやサービスの設定、(3)その他のWindows XPの構成や設定、(4)セキュリティソフトの起動速度、(5)断片化の進み具合、(6)HDDの速度や容量、(7)メモリの速度や容量などが、すべて関係する。
このうち(1)(6)(7)がハードウェアの問題。(1)の改善は普通の人ならPC買い換えしかないから除くとして、もっとも影響が大きいのは(2)。PC起動を速くしたいなら、メモリ増設より「システム構成ユーティリティ」を2〜3分いじるほうが先だ。
ところで、(4)に1〜2秒余計にかかっても、それはセキュリティのカバー範囲を広くし安全性を高めてあるためかもしれず、ただ速ければよいというものではない。
アプリケーションソフトの起動も、便利なようにあれこれ標準以外の設定を加えていたり、毎回使う文書やシートを最初から開くようになっていれば、より時間がかかる(ま、普通は数秒のはずで、エクセルを開くのに1分かかるなんてのは、要改善)。かかっても作業中に時間が取り戻せればよいわけだ。雑誌などでは、「とにかく速けりゃいい」式の記事が多いので、老婆心まで。もちろん、条件を同じにしてメモリだけを増設すれば、起動時間はやっぱり短くなる。
以上は、ムダなテストなどしておらず、メモリ1GBを3GBに増強した筆者の体感によるが、もちろん間抜けなテストよりも信頼性はある。一般論として、メモリ増設の効果が大きく広範なことに、議論の余地はない。
ただ、筆者は2GBを通り越していきなり3GBにしたから、2GB程度までで十分だったのか、3GBにしなければこの効果が得られなかったのかは、知らない。断言できるのは、「3GBに増強したら明らかに速く快適になった」ことと、そうするのに「送料・代引き手数料込み6960円しかかからなかった」ことだけだ。
日経パソコンの2008年3月24日号に「安いんだから、四の五の言わずにドカンと入れよう ギガ盛りメモリーのすすめ」という記事があった。このタイトルにはまったく同感だ。以前「懐具合さえ許せば」といっていたところ、メモリ価格が多くの人にとって許せる水準まで下がってきたのだ。これまでは1〜2階から10階まで階段で上るのがたいへんだったが、最近はエレベータができて上るのが格段にラク、乗り換えの多少の手間をいとわなければ20〜30階までも大丈夫というような話(ただし、33階以上には、窓がついてなかったりする)。だから、四の五の言わずに大容量メモリを導入すべきである。
メモリはPCのメインボード(マザーボード)に取り付ける。新たに何をどう取り付ければよいかは、まずPCとメモリの現状を確認してからの話である。
メモリは最低限、上の二つの要素がわかればよい。「DDR2 SDRAM」という種類がどうで、ピン数も240だからチェックしようと親切にいってくれる人もあるが、デスクトップ用の「PC2-4200(533MHz)」(注、PC-4300も同じ)ならば「DDR2 SDRAM」で「240ピン」と決まっている。DDR2 SDRAMでもなく、240ピンでもない「PC2-4200(533MHz)」というメモリは、特殊な例外を除き存在しないから、普通のPCを買った普通の人は、種類やピン数を気にする必要はない(ノート用はまた別なので、ピン数確認を)。
なお、PC2-4200ならば必ず533MHzと決まっているから( )内は書かなくてもよいのだが、5300と533など似たような数字が出てきて混乱しかねないから併記する。カタログなどでも併記することが多い。
主として次の三つの方法があり、1.と2.をどちらもやるべきである。時間がある人は3.もやって、自分の目で確かめればよい。
1.と2.どちらもやるべき理由は、(1)PCマニュアルは「推奨する方法や機器」を示し、CPU-Zは「現状」を示すから(2.でわかった現状が、1.で推奨されていないとわかるかもしれない。たとえば、2年前に1度自分でメモリを増設した方法が最適でなく、動作はするがパフォーマンスが低下しているというように)。(2)PCマニュアルとCPU-Zの表示が(同じものを指すのに解釈の違いで)食い違う(たとえばスロット番号など)ことがあるから。(3)どちらか一方だけを見ても、よくわからないことがありうるから、などである。
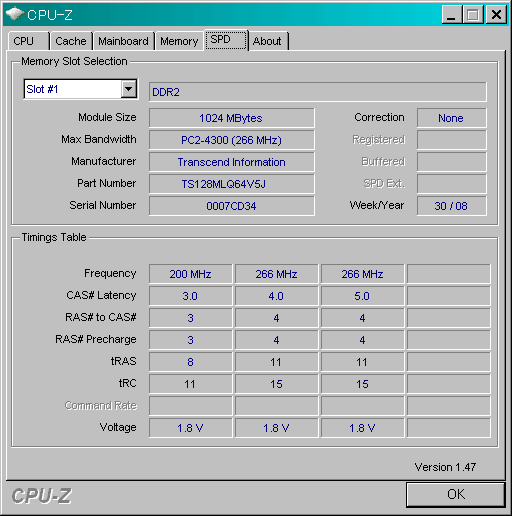
マニュアルに付箋をはったりしながら、次のようなメモを作る(例示は、メモリ増設前の筆者PCの場合)。メモができたら、次のステップへ。
|
筆者は、最初にDELLのWindows XP機を買うとき、Microsoftが推奨する環境が「メモリ128MB」以上、雑誌記事その他が推奨する環境が「メモリ512MB以上」「1GBならなお安心」だったので、標準512MBのところ余裕を見て1GB(512KB×2)にカスタマイズした。DELLの2台目を買うときは標準が1GBだったから、そのままで注文した。それでもトロいと思うことが多々あったから、「Windows XP機のメモリ1GBはギリギリ最低ライン」だと思う。
したがって、256MBや512MBや768MBの人は(せっかく、わざわざPC専門店に行ったり、PCを開けたりするのだから)一気に2GBに、1GBの人は2〜3GB以上を目指すのがよいというのが、現時点での筆者の考えである。
ただし、1枚で2GBのメモリはまだ高価なため、PCのパフォーマンスは向上してもコストパフォーマンスが低下する。だから現時点では使用を推奨しない。
また、Windows XPなど現在のOS(32ビット)の最大アドレススペースは4GBまでだから4GBを装着してもかまわないが、実際に使えるメモリ容量は4GBより少なく、3GB強(約3.25〜3.5GB以下)になる。最大メモリ容量がもともと2GBや3GBに設定されている(スペック表に書いてある)PCであれば、それを超えないことも当然だ。4GBを超えるメモリは、いろいろと面倒くさいことが起こるから装着すべきではない。![]() Windows XPおよびWindows Server 2003で4GBを超えるメモリを搭載したコンピュータを休止状態にできない(マイクロソフト)
Windows XPおよびWindows Server 2003で4GBを超えるメモリを搭載したコンピュータを休止状態にできない(マイクロソフト)
そこで、参考になりそうなメモリの増設例を次に掲げる(表にない例はダメという意味ではない)。メモリの現状が256MBの人は、「メモリの現状」「どうする?」の縦列にある512MBを256MBと読み替えてかまわない。この表を参考に、どの容量のメモリを何枚買うか、あたりをつければよい
| スロット(空) | メモリの現状 | どうする? | 容量の増加 |
|---|---|---|---|
| 2(1) | 512MB×1 | 512MBをはずして(使わず)、1GB×2に | 512MB→2GB |
| 2(1) | 1GB×1 | 1GBを1枚追加して、1GB×2に | 1GB→2GB |
| 2(0) | 512MB×2 | 512MBを2枚ともはずし(使わず)、1GBを2枚追加して、1GB×2に | 1GB→2GB |
| 4(3) | 512MB×1 | 512MBを1枚と1GBを2枚追加して、1GB×2+512MB×2に | 1GB→3GB |
| 4(3) | 1GB×1 | 1GBを1枚追加して、1GB×2に | 1GB→2GB |
| 4(2) | 512MB×2 | 1GBを2枚追加して、1GB×2+512MB×2に | 1GB→3GB |
※PCマニュアルにデュアルチャンネルと明示していなくても、「同規格・同容量のメモリを2枚セットで使え」と書いてあれば、そうする。たとえば、同容量のPC2-3200(400MHz)とPC2-4200(533MHz)のペアで取り付けると、遅いほうの速度で動作するので、パフォーマンスがやや低下する。
※PCマニュアルにデュアルチャンネルと明示してあれば、必ず同規格・同容量のメモリを2枚セットで使う。スロット数が4の場合は、2枚セットを1組または2組使う。DELL GX620のユーザーズガイドによれば、X組=1GB×2、Y組=512MB×2のようにセットごとに容量は異なってもよいが、規格は同じ(4枚ともたとえばPC2-4200[533MHz]でそろえる)必要がある。他のPCでどうなのかは知らない。
※「予備PCがある」「子ども用PCがある」という人は、そちらのメモリも調べてみるとよい。上記の増設例で512MBメモリが余る場合があるが、「余りが予備や子ども用PCの空きスロットにつく」「もう1500円出して512MBメモリを1枚買い足せば、余りと合わせて予備PCも1GBにできる」というようなケースがありうるからだ。
ここまでで、「512MBを2枚買う」というようなあたりをつけ、先に作ったメモに書き込む。次のステップで、実際にどんなメモリがいくらで売られているか調べる。その段階で、価格によって512MBはやめて1GBにする、1枚でなく2枚買うといった方針変更がありうるから、まだ最終決定ではなく「あたり」なのだ。
|
主なメモリ販売メーカーでは、PCのメーカー名と型番から対応するメモリを調べる検索ページを設けている。なるべく多くのメーカー・ページで、自分のPCのメーカー・型番を入れて調べるとよい。同じ型番のPCでも、CPUやシャーシ(筐体=きょうたい。タワー型やミニ・タワー型など)によって異なることがあるので注意。検索結果から購入できるようになっているが、慌てて買わず、まずは価格とメモリ型番をメモする。
※すべてのPCについて、調べがつくわけではない。アイ・オー・データ機器の検索で該当PCの登録なしだったので問い合わせメールを出したら、「残念ながら動作を保証できる弊社製メモリーはございませんでした」「近い型番からすると対応の可能性がある製品はこれ」ただし「弊社にて動作検証しておらず、動作を保証するものではございません」というような返事がきたことがある。
Google検索にいきなり「DELL GX620 対応メモリ」と入れても、いろいろとわかる。オークション情報も出てくるが、ただエアキャップでくるんだだけの(静電気防止[帯電防止]袋に入っていない)メモリなんてものには、手を出さないのが吉。
PCに対応するとわかったメモリが、実際にいくらで売られているかを、価格.comその他で調べる。Googleに「メモリ型番 価格」や「メモリ型番 最安」と入れればよい。このとき512MB×2、1GB×1、1GB×2などの価格も合わせて調べ、財布と相談しながら、最終的に購入するメモリを決める。
上記のような主要メーカーのメモリならば、まず優劣はないと思ってよく、価格と保証条件で決めればよい。通販で買うときは、税込み価格は最安でも、送料や代引き手数料を足したら他社より割高というケースがよくあるから注意。
参考まで、上記対応メモリ検索五つで筆者のPCに対応するメモリ「PC2-4200(533MHz)・1GB」の希望小売り価格を調べると、順に7850円、7850円、オープン価格、価格記載なし、3810円である(2008年9月25日現在)。
そこで、価格.comなどの価格比較サイトで実際の販売価格を調べると、同じ順に4410円、3779円、3999円、6367円、2770円である(同日付)。実売価格に2倍以上の開きがあることに注意。1GBを1枚買うか2枚買うか悩むよりも、安いメモリを探したほうが話が早いのだ。このうち、いちばん安いトランセンドのメモリは永久保証付きだから、もちろんこれを買うべきである。実際に買ったのはパソ電で、TS1GDL5066@2980円×2+送料500円+代引き手数料500円=6960円だった。
【2009年2月10日追記】 パソ電におけるTS1GDL5066の価格は、3か月で4割以上も低下し、1760円! 送料・代引き手数料込みで2枚(2GB)4520円である。256や512の古いメモリなんか捨てていい。ガタガタ言ってないで、2GBにしなさい!![]() パソ電
パソ電
蛇足だが、一般にPCやPC部品は「安かろう悪かろう」ではなく「安かろうよかろう」である。つまり、機能が同じならば、価格が安いものほど、よいものである。野菜や肉や米とは逆なのだ。
というのは、PCは全世界から必要な部品を寄せ集め、組み立てて作る。メモリ増設を機にPC内部を調べるといい。日米中その他のメーカーが、中国、インドネシア、タイ、マレーシアなどの工場で作ったものを、寄せ集めてあることがわかる。
全世界で小売りシェアが高いPCメーカー(第1位Hewlett-Packard、第2位Dell)は、その部品(CPUやHDDやメモリや液晶ディスプレイなど)をもっとも多く買う大口需要家だ。だから調達価格を低く抑えることができる。NECや富士通が、マイクロソフトやインテルやサムソンや日立から買う場合より、安いに決まっている。ほとんどの部品でそうだから、組み立て後のPCの価格も、Hewlett-PackardやDellがもっとも安い。労賃が安い東南アジアや中国で組み立て、卸や小売り段階を省いて直販すれば、なお安い。
ところで、異なるメーカー・価格のPCに入っているCPUが「インテルPentium4プロセッサ 521」ならば、CPUの性能は同じ。HDDが「Western Digitalの同じ型番・容量・速度」ならばHDDの性能も同じ。メモリが……以下、同様。で、機能が同じで価格が安ければ、これを「よいもの」という。
PCが同価格ならば、Hewlett-PackardやDellのほうが儲けが大きいか、そこそこ儲けたうえで性能が高いかだが、普通は後者である。予算上限10万円と決め、国産PCメーカーとDellのサイトで、できるだけ高機能のものをカスタマイズしてみれば、一目瞭然だ。ついでに、DELlのある機種と決めて、それと同じ性能のものを国産PCメーカーでカスタマイズしてみれば、両者の価格差に愕然《がくぜん》とする(2〜3万円違うどころか、PC1台分違ったりする)。価格が同じで機能が高ければ、これも「よいもの」である。
さらにいえば、出荷数が多いメーカーは、顧客数が多く、トラブルやクレームも多い。対応した件数や経験も多いから、クレームやトラブルを減らすことに力を注ぐ。たとえば、弱い電源を積んだ結果、ヘタッてトラブルが頻出しクレームが殺到した経験があれば、対応が面倒くさいから、今後は余裕のある電源を積むようにするわけだ。この点でも、より「よいもの」になっている可能性が高い。
PC部品メーカーも、信頼性がなければ大口需要家に採用されない。採用されれば大量に売れるから、安く製造でき、研究開発や設備投資も進む。すると、ますます「安くてよいもの」になる。トランセンドがいちばん安いくせに永久保証と大きく出ているのは、はったりでも何でもない。ある意味「永久保証だから安い」とすらいえるわけである。
もちろん、筆者の持つDELLのPCに標準で(買ったときから)ついているメモリは台湾製。バッファローやアイ・オー・データも主力工場は在台湾。よく見かける「国産(日本製)だから安心」という言い方は、PCやPC部品に関しては、まったくデタラメだ。
なお、何かの雑誌で見たが、国産PCメーカーに512MBのメモリ増設を頼むと、NECで3万円以上、ソニーで4万円以上かかる! これはヒドい。DELLの最新PCの安いもの(Vostro 200)はWindows Vista Businessのダウングレード(Windows XP Professionalを搭載し、XPとVistaのリカバリCD付き。つまりOSが二つ付いてくる)、Pentiumデュアルコア、メモリ1GB、HDD250GB、モニタ19インチ付きで4万8990円(送料別、2000台限定、2008年9月)だから、まるで話にならない。昔から日本電気やソニーのブランドを心底信頼していて、メモリ増設も頼むというお年寄りがいたとすれば、本当にお気の毒なことである。メーカーには、そのような顧客を裏切ることになりかねないという自覚は、ないのだろうか。
あと1〜2万円足せばPCが買える価格のメモリ増設サービスを、堂々とサイトで紹介していること自体、恥ずかしすぎる話ではないか。国産PCメーカーに注文して純正メモリを取り付けようなどとは、夢にも思ってはいけない。というより、こんな無茶苦茶な値付けのサービスを「サービス」と思っているらしいメーカーのPCは、最初から買うべきではない。
この場合は、PCメーカーに電話し、型番を告げて対応メモリを聞くとよい。それでも不明だったり、高価格のものしか勧められなければ、「PC2-4200(533MHz)の1GBメモリ」という情報だけに基づいて、製品を探し、購入するしかない。たとえばツクモで探してみる。![]() TSUKUMOネットショップ
TSUKUMOネットショップ
上記サイトで、PCパーツ→メモリ→Windowsデスクトップ→DDR2 DIMM メモリと進むと、「さらに詳しく絞り込む」という検索窓が出る。キーワードの項に「PC2-4200(533MHz) 1GB」と入力し検索。すると、検索結果一覧に「該当する商品がありませんでした」と出るが、オススメ商品として「バルクメモリ DDR2/533/1GB」(1480円)ほか二つの製品が表示される(筆者が見たときは)。個別の商品情報を見れば、1枚1480円のものが、ノーブランドながら、求めているメモリと一致することがわかる。
最近はノーブランドでも不良品率は低い(ある店によれば「100個に1個以下」というような割合。万一それに当たっても、初期不良だから交換してくれる)。買うときに交換保証(ツクモでは525円)をつければ、装着後、相性が悪く動かないときでも、差額を支払って他の商品と交換できる。そこで、通販で注文するか、店に行けばよい。
ノーブランドでは心配という人は、Googleに「PC2-4200(533MHz) 1GB トランセンド」などとメーカー名を入れて探せばよい。交換保証がつくかどうかは、販売店による。
なお、ツクモがオススメ商品として出したメモリは、動作周波数が異なっている。533MHzのところ667MHzや800MHzのメモリを使っても、周波数を落として動作する(下位互換性がある)から一応問題はないとされている。ただし、メモリーメーカーが対応表に○印を付けたものは、実際に動作確認しているからよいが、この場合は絶対に大丈夫とは(筆者には)断定できない。PCマニュアルで推奨していないから、筆者ならば選択肢からはずし、交換保証をつけてノーブランドを買う。
次のPCで使えるかもしれないから上位のものを買うという考え方は、大容量メモリの低価格化が激しいからほとんど無意味。何年後かにメモリは2GB2枚を使うのが常識というとき、速い1GBを4枚持っていてもしょうがない。
メモリをPCに取り付ける手順は次の通り。10分もあれば完了。静電気防止の動作を頻繁《ひんぱん》にするとよい。
512MBメモリが装着済みのところに1GBメモリを追加するとき、(1)空きスロットに1GBを挿すのと、(2)512MBメモリが挿さっていたスロットに(512MBをはずして)1GBを挿し、空きスロットに(一度はずした)512MBを挿すのでは、どちらがよいか。これは(2)のほうがよい。
メモリ1枚使用のPCを買ったとき、その1枚が挿してあるスロットは、空きスロットよりも優先すべきスロットである(そのほうがよりCPUに近いといった違いがあるはず。1時間計算し続けた結果、ようやく違いがわかる微妙な違いにすぎないとしても)。その優先すべきスロットに、より大容量のメモリを挿すべきである。
当たり前の話だが、あるメーカーの同一型番PCがスロット数2のところメモリを1枚だけ挿して出荷されるときは、どのPCの内部を開けても、すべて同じスロットにメモリが挿してある。これが優先すべきスロットで、それを空けて(飛ばして)次のスロットに1枚挿すことは、全メーカーで推奨していない(はずだ。全メーカーに聞いたわけではない)。「メモリ・スロットに優先順位はない」という主張は誤り。
メモリ・スロット(コネクタ)が四つあり、デュアルチャンネル(2枚1セットで使用)という場合は、固定クリップが白スロットが二つ、黒スロットが二つというように、セットが区別できるはず。どちらのセットを優先すべきかは、PCマニュアルに書いてある。PCを買ったとき、四つのうち二つだけにメモリが取り付けてあれば、その二つが優先すべき組である。
いま便宜的に、優先すべき二つのスロットをX組、残り二つのスロットをY組と呼ぶことにする。
(1)メモリを2枚1セット使うときは、X組に挿す。(2)メモリを4枚2セット使うときは、より大容量のものをX組に挿す。たとえば「X組=512MB×2、Y組=空き×2」のPCに、1GB×2を追加するときは、512MBを取り外したうえで、「X組=1GB×2、Y組=512MB×2」となるようにする(「X組=512MB×2、Y組=1GB×2」ではなく)。「必ずそうすべきだ」と書いてあるものを探したが見つからず、DELLのマニュアルにも明記していない。大した違いがなく、どうでもよいからだろうが、どうでもよいならそうすればよい。
なお、デュアルチャンネルの一般的な説明に書いてある「Aチャンネル・Bチャンネル」と、上記の「X組・Y組」は違う。次の概念図を参照。下図が左右対称(X組Y組それぞれで、左=右)となるように、しかも容量がX≧Yとなるように取り付けるのが原則。メモリが1枚だけのときは左下(AのX)に挿すが、当然シングル動作になる。
ややこしいのは、新しいチップセットを積んだ新しいPCでは、X組2枚の容量が異なっても小さいほうの容量×2までは問題なくデュアル動作する(らしい)ことだ。古いチップセットを積んだ古いPCではシングル動作になる。詳しくは各自PCマニュアルその他で調べてもらうしかない。いずれにせよ、当欄に書いてある方法に従って、動作しないとか体感できるほど遅くなるということはない。

ケーブル類を元のように接続し、PCを起動する。「ピー」と警告音が出たら(ギョッとするだろうが、壊れたりはしないから焦らなくていい)、メモリがはずれているのでやり直し。何事もなく起動したら、次の方法で新しいメモリ容量を確認する。
なお、筆者のPCでは起動時に、
The amount of system memory has changed.
Strike the F1 key to continue, F2 to run the setup utility.
との表示が出た。PC(のBIOS=Basic Input/Output System)によって出ない場合もある。
「システムメモリの容量が変わった。続けるにはF1キーを、セットアップユーティリティを起動するにはF2を押せ」といっているので、次のようにする。
筆者PCのBIOSのMemory Info表示はこんな感じ。PCによって起動方法(DELLでは電源を入れた直後に出るロゴ画面で[F2]を押す)も中味もさまざまなので、参考まで。
当ページは、図、写真、動画などをなるべく使わずに理解できるように書いてある(つもりである)。メモリなど見たこともないという人や、写真や動画も見たい人は以下へ。その後に、当ページを読み直すことをおススメする(読めば誰でもわかるように、当ページのほうが断然、役に立つので)。