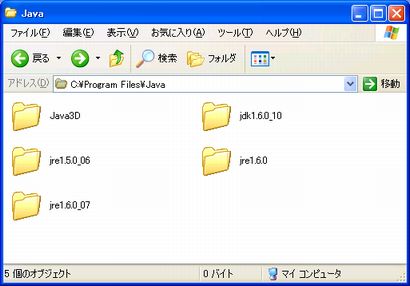
トップページ > Java3D入門 > Java3Dをインストールする(3)
Java3Dのインストールが済んでテストプログラム が動作した場合は,ここの内容を読み飛ばして 次へ どうぞ。
もしテストプログラムのコンパイルに失敗した,テストプログラムが実行できない・・・ といった場合,環境変数を書き換えたりインストール・ディレクトリを変更するなどの 複数の処置が考えられます。 しかし,JDKがインストール済みの上でJava3Dをインストールすれば 必ず自動的にJava3D使用環境を構築してくれるので, 元からインストールしてあったJDKの側に何らかの問題がある可能性が高いです。 ここでは簡単に,すべてアンインストールして 初めからインストールしなおすという手でいきます。。。
最初に,本当にインストールが完了した上での不具合なのかを確認しておきます。 デフォルトでインストールした場合,JDKやJava3Dのディレクトリが “C:\Program Files\Java”内にあるはずなので,それを確認します。
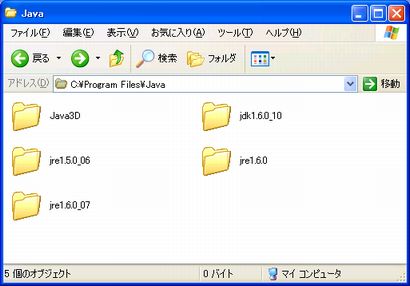
もし,“Java”ディレクトリ内にバージョンが異なる複数のJDKがインストールしてあると, PCが環境変数を更新できない場合があります。実際に動作するJDKは1つだけです。 しかし,ここで1つのJDKだけを残して他をアンインストールしたところでJava3Dは動きません。 全てのJDKおよびJava3Dをアンインストールした後,再度,最新版のJDKとJava3Dをインストールする ことで正常に動作する環境が作られるはずです。
なお,上画面のように複数のjre(Java Runtime Environment)ディレクトリがある場合でも, 動作にかかわるJREは1つだけなので正常動作する場合は放置でかまいません。(気持ち悪いと感じる 場合は,JREアンインストール後にJDKをインストールするとJREも同時にインストールされます。)
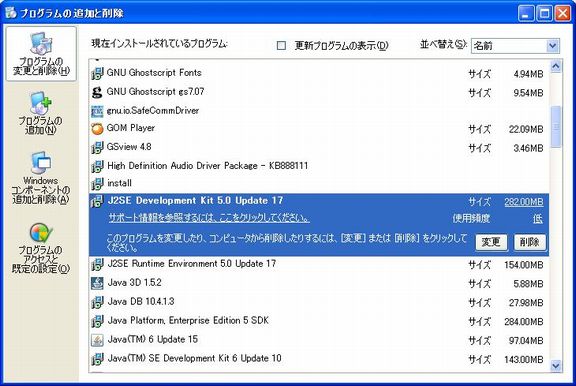
言うまでもないことですが,JDKをアンインストールする際はコントロールパネルから 「プログラムの追加と削除」で行います。(いきなりディレクトリごとゴミ箱へつっこむと, 不安定になるだけでなく再インストール時に不具合がおこる事もあるようです。)
再インストールする時は,前にダウンロードしたインストーラーをそのまま使えます。 “Java”ディレクトリ内をきれいにした後に JDKの再インストールし,次にJava3D APIを再インストールしてください。 インストール及び確認の手順はこれまで通りです。