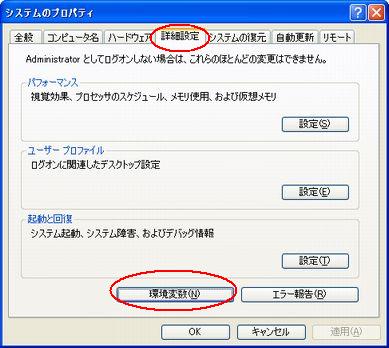
ここでは,Java3Dをインストールする前に,Javaそのものの開発環境が整っているかを確認します。 既に開発環境がある方は次ページへどうぞ。
Javaの開発環境である“JDK”(Java Development Kit) をインストールしていないと,Javaで書いたプログラムをコンパイルすることができません。 WebでJavaコンテンツを表示するための“JRE”(Java Runtime Environment)だけではコンパイル不可能なのでご注意ください。 もしインストールされていない場合は,Javaの開発環境をインストールするを参照してください。 なお,リンク先のページはdsPIC入門の一連の記事の中にあるのですが,今回必要なのは JDKだけです。シリアル通信のための RXTXライブラリ はダウンロードしなくて大丈夫です。
JDKを先にインストールしてからJava3D APIをインストールすることで,環境変数の設定などを省略することができます。 開発環境を整える作業を簡単にするために,ぜひJDKを先にインストールしておくことをお勧めします。
「環境変数」は,PCのシステムがコンパイラの場所(ディレクトリ)を管理するためのものです。 正常にJDKのインストールが行えていれば,この環境変数が自動で設定されます。 それでも,まれに「インストールは完了しているのにコンパイルが通らない・・・」という場合があります。 これは環境変数の設定を正しくすることで解決されることが多いです。
※以下,Windows XP で確認を行っていますが,基本的にどのOSでも確認する内容そのものは同じです。
環境変数をチェックするためには,「コントロールパネル」から,「システム」をダブルクリックし, システムのプロパティを表示します。上のタブから「詳細設定」を選び,「環境変数」ボタンをクリックします。
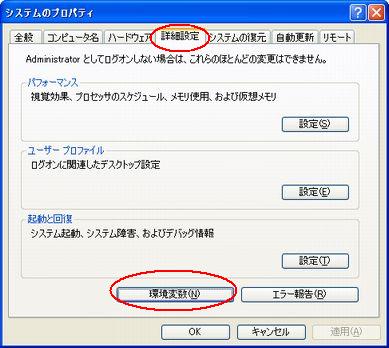
ユーザー環境変数,システム環境変数ともに“path”というのがあるので,pathを選択後「編集」ボタンを クリックします。次画像のように,JDKがあるディレクトリ内の“bin”フォルダが指定されているか確認しておきます。
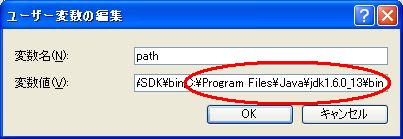
環境変数を適当にいじると後々不都合が生じる場合もあります。とりあえずひととおり動作させてみて,
もしうまくいかなかったら
“C:\Program Files\Java\jdk(バージョン)\bin”
を環境変数に
書き加えることで問題が解決されるかもしれません。なお,複数の環境変数がある場合は1つ1つの環境変数
の間を“;”(セミコロン)で区切ります。
くどいようですが,Javaファイルの作成・保存・コンパイルという一連の作業をもう一度確認しておきます。
今後Java3Dで作成したファイルを保存するフォルダを作ってしまいましょう。 日本語を含まないフォルダ名にします。また,パス(ディレクトリの場所)中にも日本語が入らないように しておきます。今回はCドライブ直下に“J3D”というフォルダを作ることにします。 (“Java3D”を短くしただけです) パスは“C:\J3D”となります。パスは短い方がラクなので・・・。
それでは,下のソースコードを“Hello_World_test.java”というファイル名でJ3Dディレクトリに 保存してください。“.java”の拡張子が表示されない場合は, ファイル拡張子の表示方法 を参照してください。
public class Hello_World_test
{
public static void main(String[] args)
{
System.out.println("Hello World!");
}
}

こんな感じで保存します。
それでは,先ほど書いたソースコードをコンパイルします。 (かなりくどい説明になりますが,Javaを初めて経験する場合に備えてということで。。。)
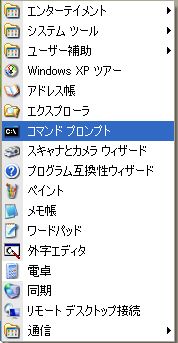
Javaで書いたプログラムをコンパイルするに,今回は「コマンドプロンプト」を使用します。 (Eclipseとかは使いません。)ウィドウズのスタートメニューから,[プログラム]-[アクセサリ]- [コマンドプロンプト]を起動します。 (今後毎回コレをやるのは面倒なので,デスクトップに ショートカットを作っておくことをおすすめします。)
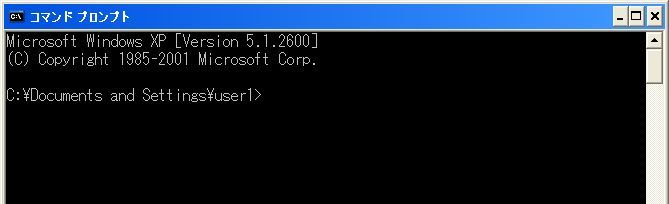
起動すると,こんな画面が出ます。カレント・ディレクトリは設定によりけりですが, とりあえず今回はCドライブではない場所からスタートするということで。。。
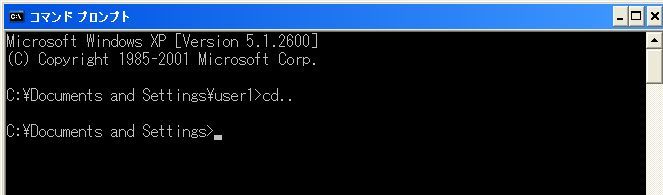
Cドライブへ上がるために,コマンド“cd..”を打ちこんでEnterします。
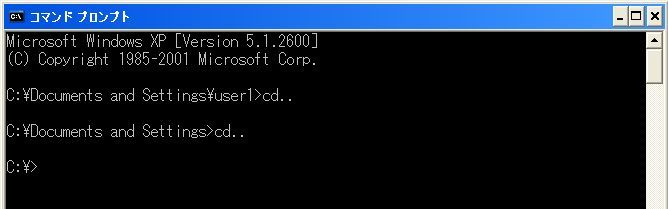
まだCドライブに来ていないので,もう一回“cd..”。これでCドライブに来ました。
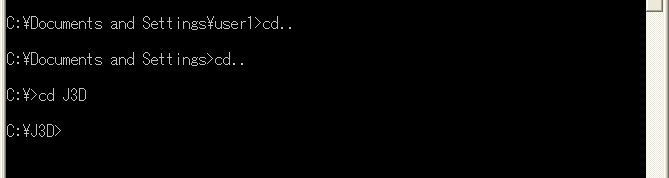
次に,J3Dディレクトリへ行きたいので“cd J3D”と打ち込んで,Enter。“cd”と“J3D”の間はスペースを 入れます。

ここでやっとコンパイルできます。Javaコンパイルのためのコマンド“javac”に続けて, 今回のファイル名“Hello_World_test.java”と打ち込んでEnter。

コンパイル・エラーが無ければ何も言われません。 コンパイル・エラーがあると,たくさん文句言われます(^^;
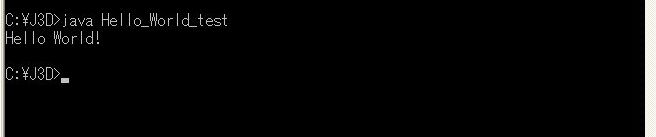
次に,コンパイルしたファイルを実行します。実行のためのコマンド“java”に続けて, ファイル名“Hello_World_test”と入力します。実行の時は拡張子“.java”を付けては いけません。ここで“Hello World!”と表示されれば成功です。 PCにJavaが正常にインストールされていることが確かめられました!
もしコンパイルエラーになった場合は,エラーメッセージを参考にして ソースコードのミスが無いか確認してみてください。(今回は上記ソースコードを コピペしてしまうのが無難です)
また,「javac は無効なコマンドです」などのメッセージが表示されている場合は PCにJavaが正常にインストールされていない可能性があります。 もう一度インストールの手順を確認してみてください。

コンパイルする時に“javac *.java”と入力すると,そのディレクトリ内のjavaファイルを一括してコンパイルしてくれます。長いファイル名をいちいち打ち込むのが面倒な時に便利です。
また,一度打ち込んだコマンドはカーソルキーの「↑」や「↓」で再び表示させることができます。デバッグで何度も同じファイルをコンパイルする時に重宝します。
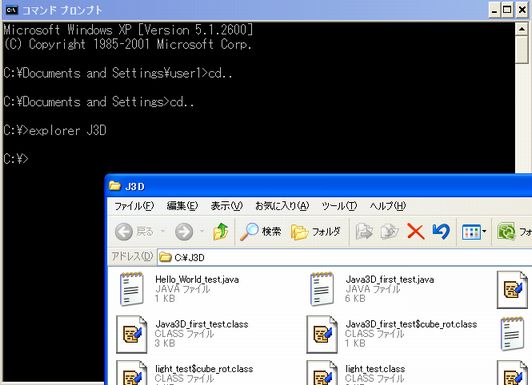
指定したディレクトリへ移動した後,ディレクトリをエクスプローラでGUI表示したい・・・という時は “explorer .”コマンドで。