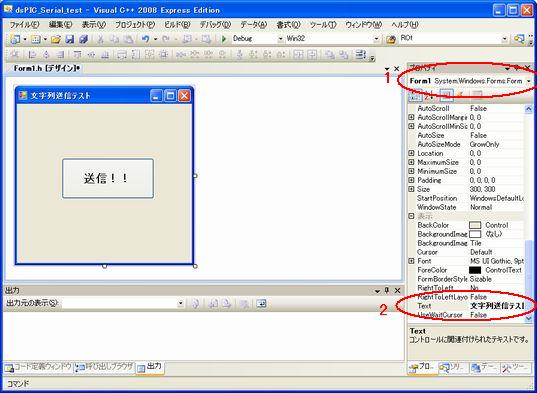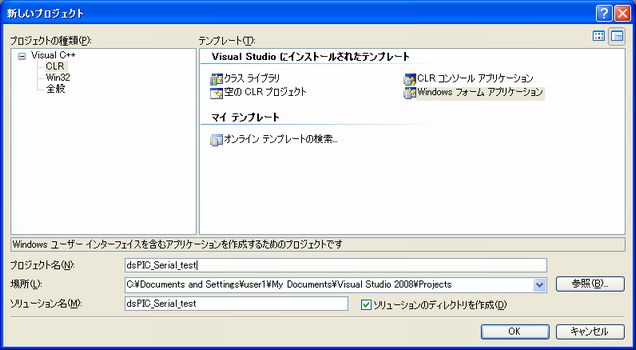
今回はプロジェクト名を“dsPIC_Serial_test”としました。(長い)
トップページ > dsPIC入門 > Visual Studio C++ でシリアル通信
開発環境の準備が整ったところで、最も簡単なシリアル通信アプリケーションを作ってみます。 機能は非常に単純で、「ボタンを押すと、シリアルポートから“right”の文字列を送信する」 というものにします。シリアルポートにdsPICシリアル通信の応用プログラム が書き込まれたdsPIC基盤がつながっている場合に、dsPIC 基盤上のLEDが右へ流れるようにしたいわけです。
ダウンロードページで紹介されていた“初めての方のための…”に書いてあった通り、新規プロジェクトを作って
フォーム上にコントロールを配置していきましょう。
まず、[ファイル]-[新規作成]-[プロジェクト]で「新しいプロジェクト」の画面を出します。
“プロジェクトの種類”欄では「CLR」を選択、“テンプレート”欄では「Windowsフォームアプリケーション」を
選択します。あとは、適当にプロジェクト名を定め、“OK”をクリック。
保存先はデフォルトでマイドキュメントに保存されます。パスはMy Documents/Visual Studio 2008/Projectsです。
プロジェクトを呼び出すときのために忘れないようにしておきます。
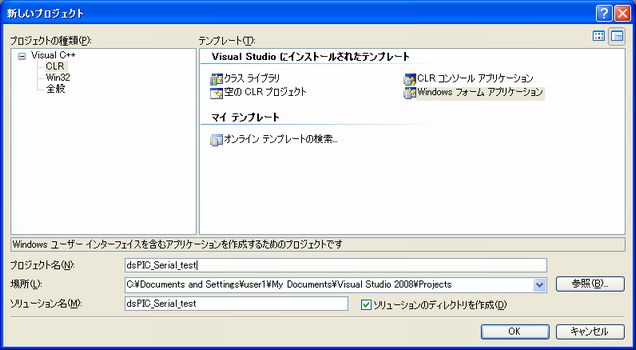
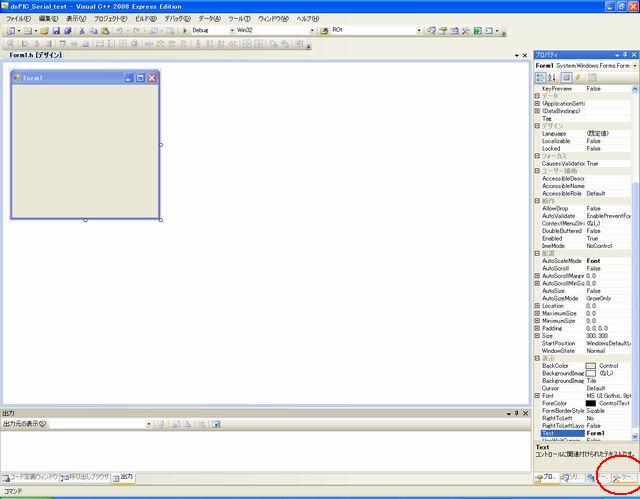
上のような感じの画面になると思います。デザイナウィンドウ中には、まっさらのウィンドウが
表示されています。ここへ“コントロール”(ボタンやテキストボックス等)をぺたぺたと貼り付けていく
ことで、簡単にアプリケーション・ウィンドウのレイアウトを作っていくことができます。
デザイナが表示されていない場合は、[表示]-[デザイナ] で。
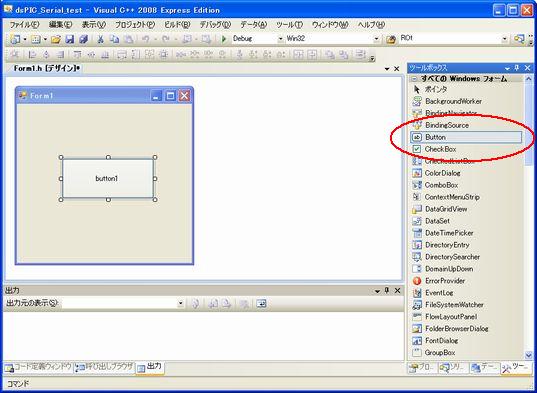
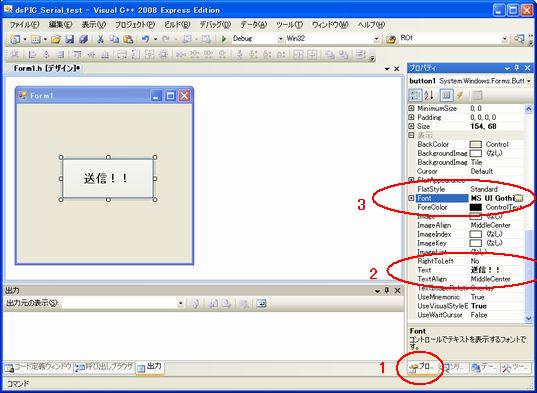
ボタンを配置する際は、後からでも位置や大きさを調節できるので適当にドラッグしちゃってください。 その後、今配置したボタンが選択状態のままで画面右下の“プロパティ”タブへ切り替えて(1)、ずーっと下へスクロールします。
“Text”の欄へ入力した内容がボタン上に書かれます(2)。ただし、これはボタンそのものの名前ではない ことに注意します。よって、ボタン表面には「送信!!」と書かれてはいますが、ソースコード上でこのボタン について扱う際は“button1”がこのボタンを指す名前ということになります。
テキスト内容の変更の他にも、font欄をいじるとフォントを変えられたり、太文字にしたりできます(3)。
ウィンドウの名前も、“Form1”のままだとアレなので変更しておきます。 ウィンドウのフォームをクリックして選択状態にします。“プロパティ”タブでプロパティを選択。 Form1が選択されていることを確認してください(1)。あとは例のごとくText欄に好きなウィンドウ名を 入力しておきます。(2)